昨日の記事で、物書堂さんの「新学期・新生活応援セール」をご紹介しました。
これまでも、各種セミナーで物書堂の辞書は取り上げてきましたが、考えてみたら、具体的にどうやって使うのか、どんなところがいいのか、まとめて説明したことはありませんでした。iOSアプリなので、
なんとなく直感的に使えるよね~
くらいに感じていたからですね、たぶん^^
それでも、ごく簡単な使い方ガイドがあるといいのかなと思って、物書堂の良さをお伝えする意味も込めて、「新学期・新生活応援」ブログ記事を書いてみました。
わりと長い記事になったので、目次も設定してみたぞ。
●コレクション画面
今さら言うまでもありませんが、アプリとしての名前は「辞書」で、開くと、購入した辞書がこんな感じに並びます。

各辞書のアイコンは自由に並べ替えられますが、iOSのアプリのつもりでアイコンを長押ししてもダメです。左上にある[編集]をタップしてください。辞書コンテンツを追加で購入したいときは、右上の[ストア]からです。もちろん、App Storeから購入しても結果は同じなのですが、
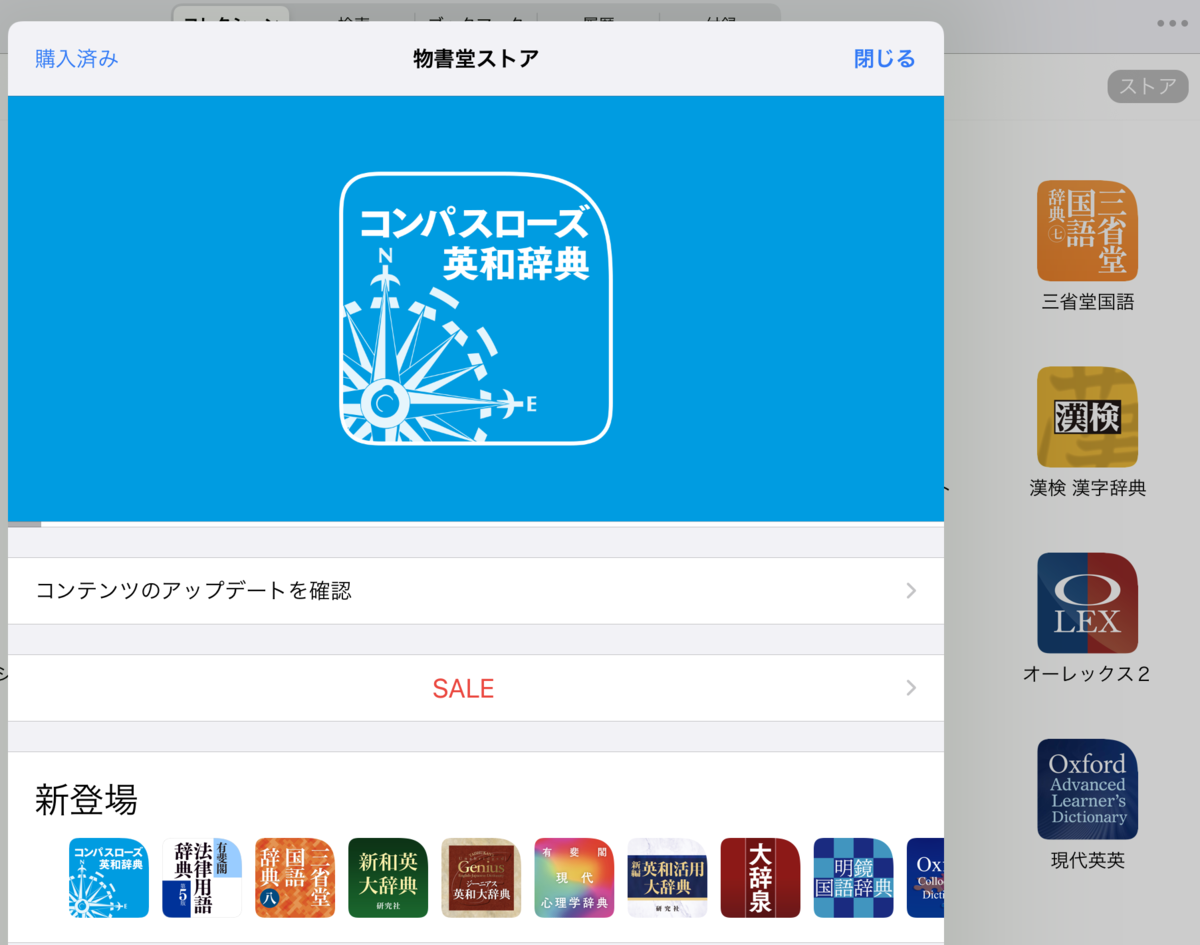
辞書アプリの[ストア]からだと、セール中のタイトルがすぐ分かって便利です。
●設定オプション
画面の右上、[…]メニューからは、各種のオプションを設定できます。
※[コレクション]画面からだけではなく、どこからでも開けます。
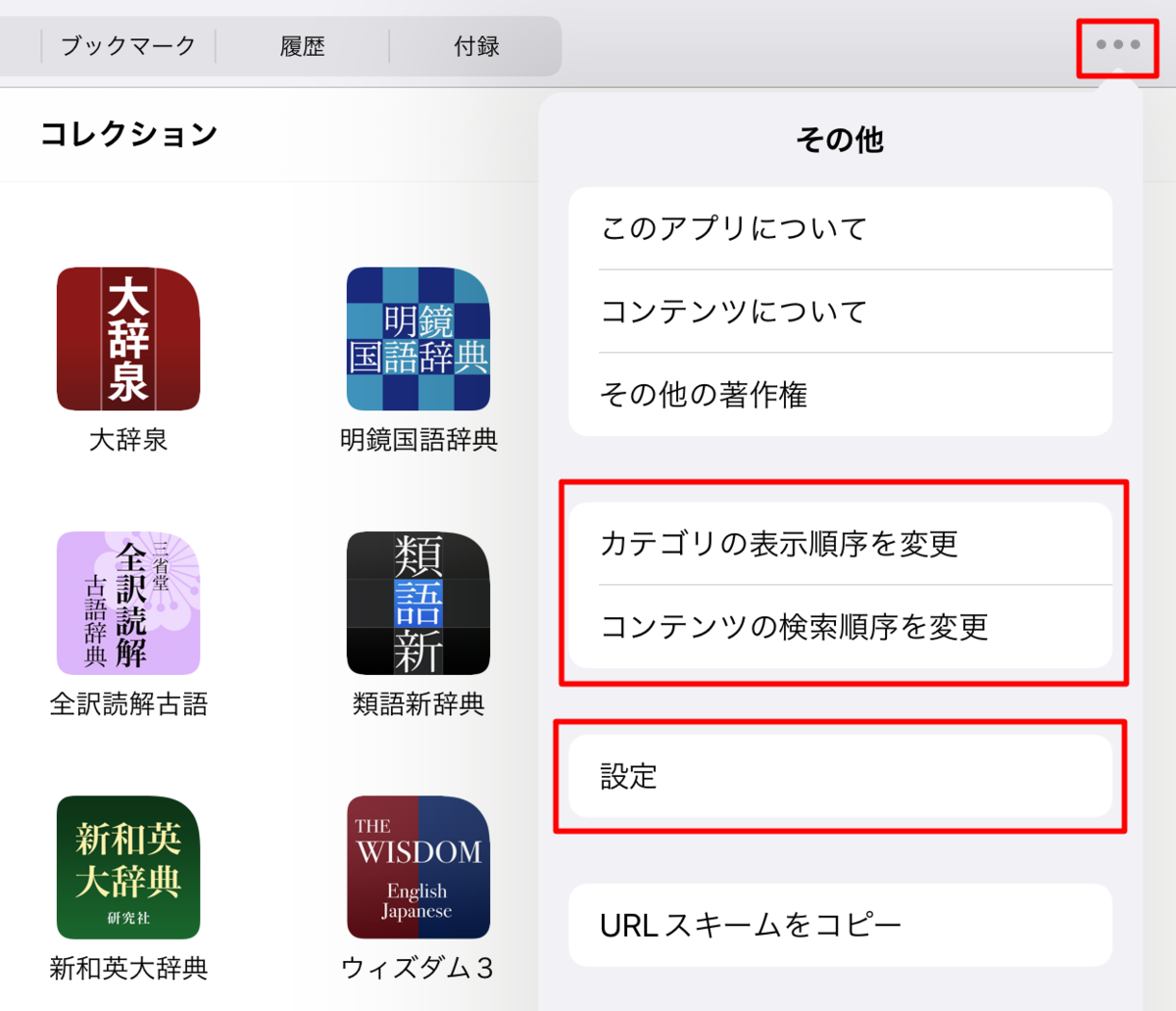
このうち、[カテゴリの表示順序を変更]というオプションは、[コレクション]画面の配列とは無関係で、実際の検索画面で並ぶ辞書カテゴリの順番、つまり

この並びです(私の環境では国語辞典→英和・和英……の順になっている)。
また、[コンテンツの検索順序を変更]は、各カテゴリの中で各辞書が並ぶ順番なので、ここは自分がよく使う辞書の優先順をよく考えて並べたいところです。検索画面に並ぶ順序だけでなく、検索後に辞書間を移動するメニュー(後述)に並ぶ順番にも影響します。
[設定]からもいろいろなオプションがありますが、だいたいデフォルト設定で大丈夫でしょう。
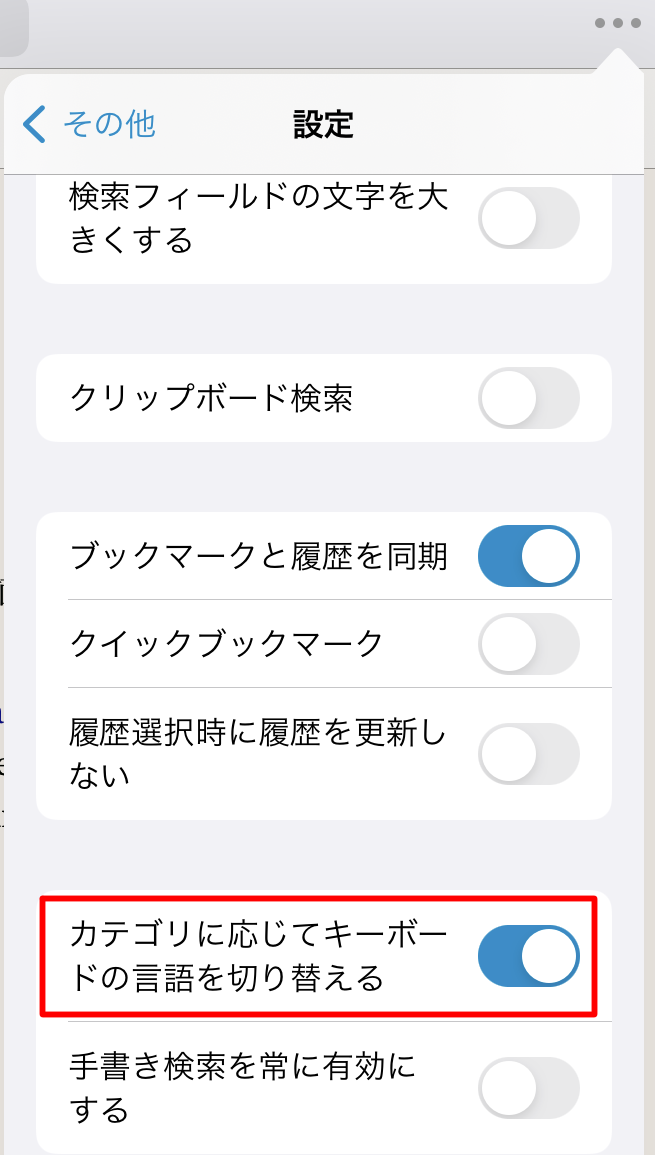
この[設定]のなかに、[カテゴリに応じてキーボードの言語を切り替える]というオプションがあって、デフォルトでオンになっている点に注目です。iOSの入力モードが、国語辞典なら日本語入力に、英和・和英なら英語入力に、自動的に切り替わります。これは地味に便利。
●トップメニュー →[付録]
[コレクション]と同じトップメニューには、[検索]のほかに[ブックマーク][履歴][付録]があります。このなかでは、特に[付録]が大切。各辞書の序文や凡例、あるいは各辞書が力を入れて付けた独自の付録があります。

たとえば、『明鏡国語辞典 第三版』(上の図)では「明鏡 利活用索引」や「「品格」欄一覧」などが特徴的ですし、『三省堂国語辞典 第八版』には、「第七版から削除した項目例400」というおもしろいトピックがあります。
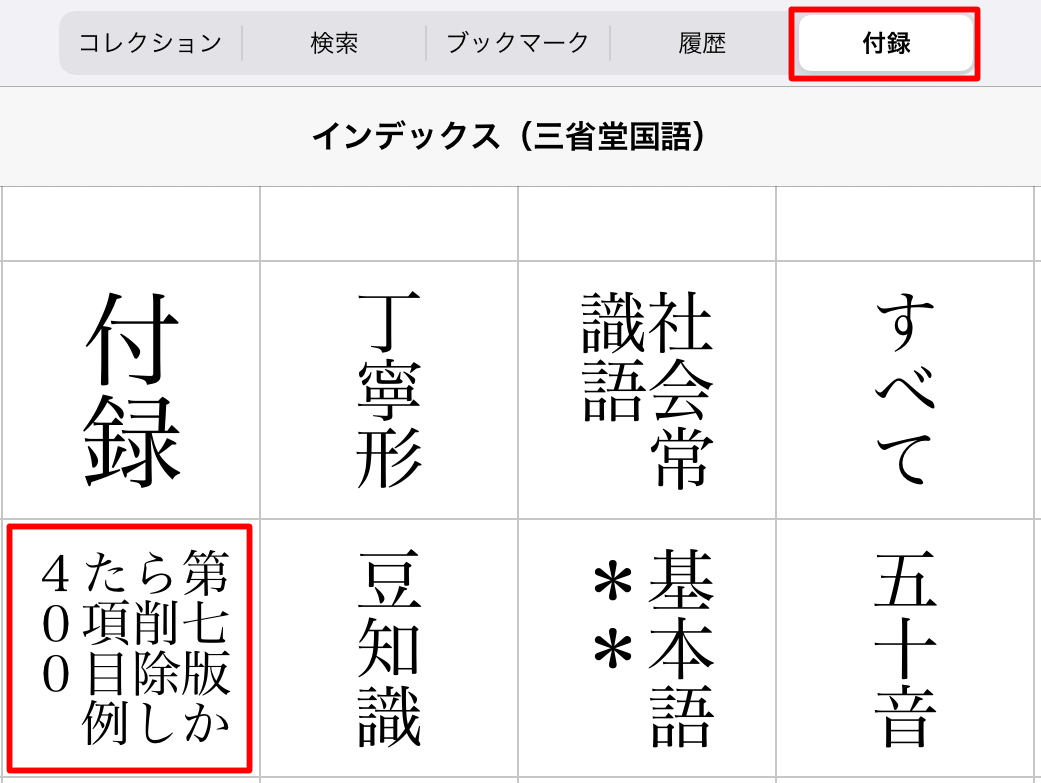
書籍版にない、物書堂ならではの付録で、眺めているとかなりおもしろい。知らない言葉もたくさんあって、「あぁ、自分が認識しないまま、消えていくのかぁ」と^^;
●検索のしかた
さて、ここからは実際に検索します。トップメニューから[検索]を選択すると左側に検索画面が出てきます。
※[コレクション]画面から各辞書をタップして選択しても検索画面になります。検索後に辞書間の移動もできるので、ほとんど動作は同じです。
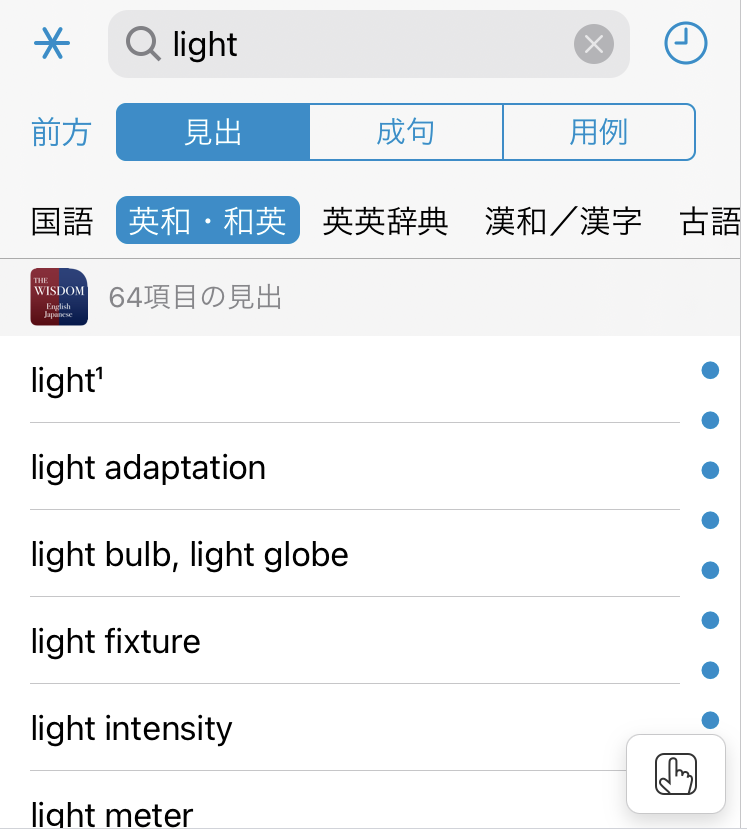
検索オプションは、[前方][後方][完全一致]の3種類ですが、[見出][成句][用例]を選べるところがお手軽に便利です。電子辞書端末の検索オプションもだいたいこれに近いはず。
これと比べると、昔ながらのEPWING系の辞書を辞書ブラウザ(EBWin4など)で引くときのオプションは面倒でしょうね。特に、成句を引くときなどは、物書堂アプリのほうがずっと手軽です。

ただし、物書堂アプリには「全文検索がない」という残念な点があるのですが、一般的には成句と用例まで引ければ十分でしょう。
●高度な検索
さて、検索語入力フィールドの左に[*]マークがあるの、お気づきでしょうか。たぶん、使ったことがない、というか気づいてもいなかった方もいそうです。これ、実は正規表現オプションです。[*]マークをタップするとハイライト表示されます。たとえば以下の例は、「綴りに eigh を含む」単語をすべて検索します。

使える正規表現の一覧は、スクリーンキーボードの上にこういうバーで示されます(正規表現とはいっても、@や#など、かなり特殊な仕様です)。

いちばん右にある歯車アイコンをタップすると、記号の説明も出てきます。とことん親切設計!
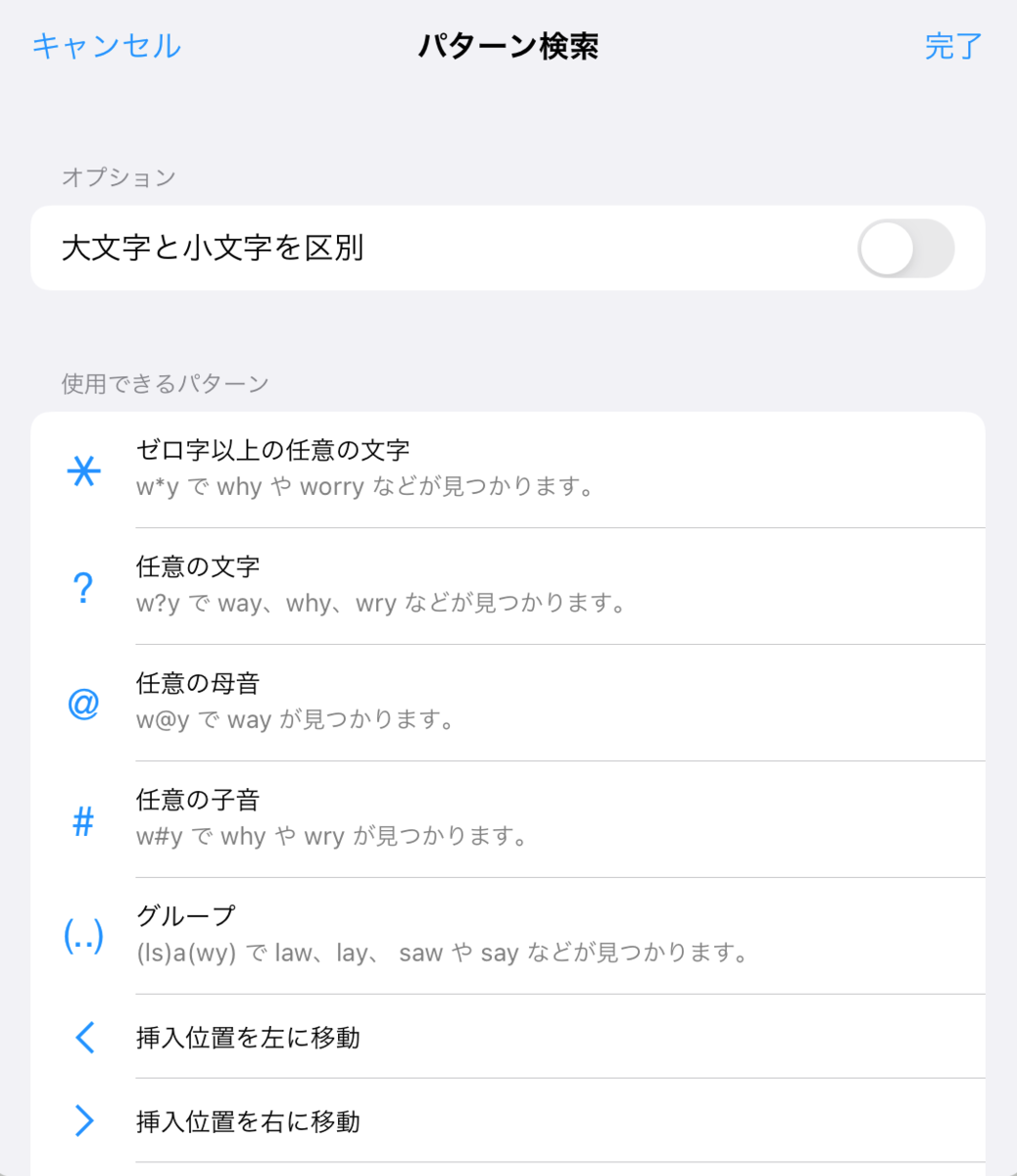
……まあ、頻繁に使う機能ではないのですが、うろ覚えの単語を引くときには便利です。
●検索画面とそこからの機能
実際に検索した画面はこんな感じ。見やすいですね~。Windows PC上で使っているどの環境よりきれいです^^;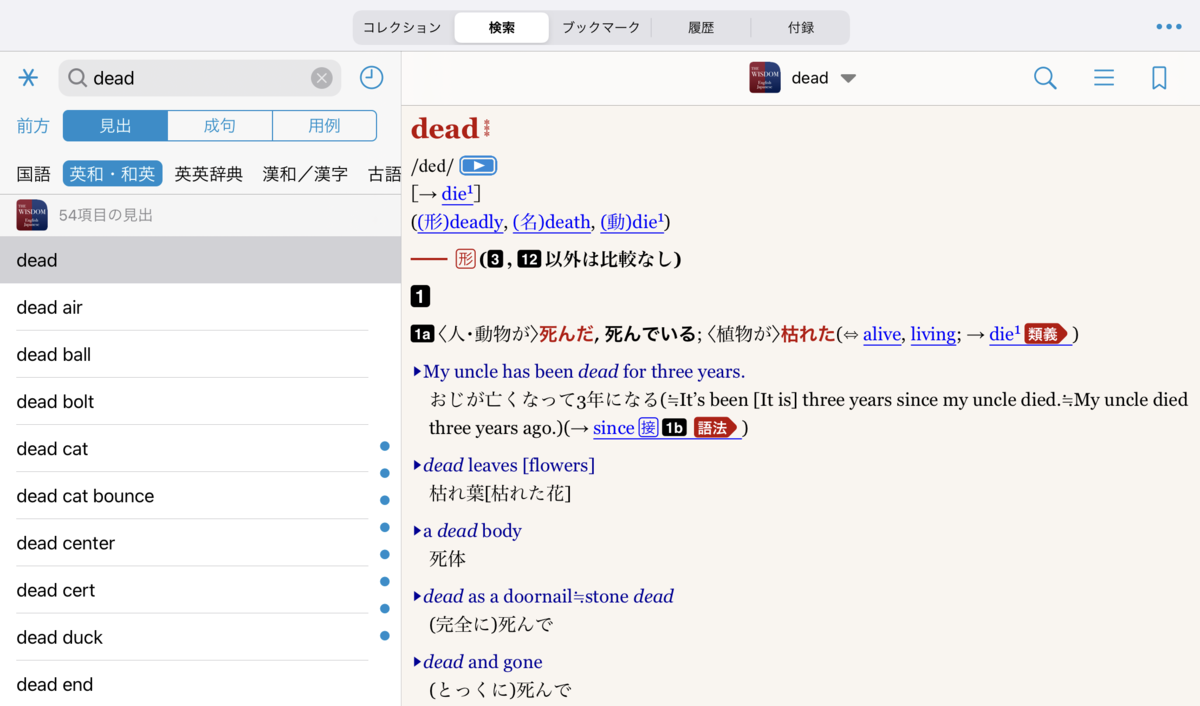
さて、物書堂の辞書、実はここからが本領発揮です!
検索結果が出ている画面で、右上にあるハンバーガーメニュー(三本線メニューのこと。こういう名前があるですよw)をタップすると、
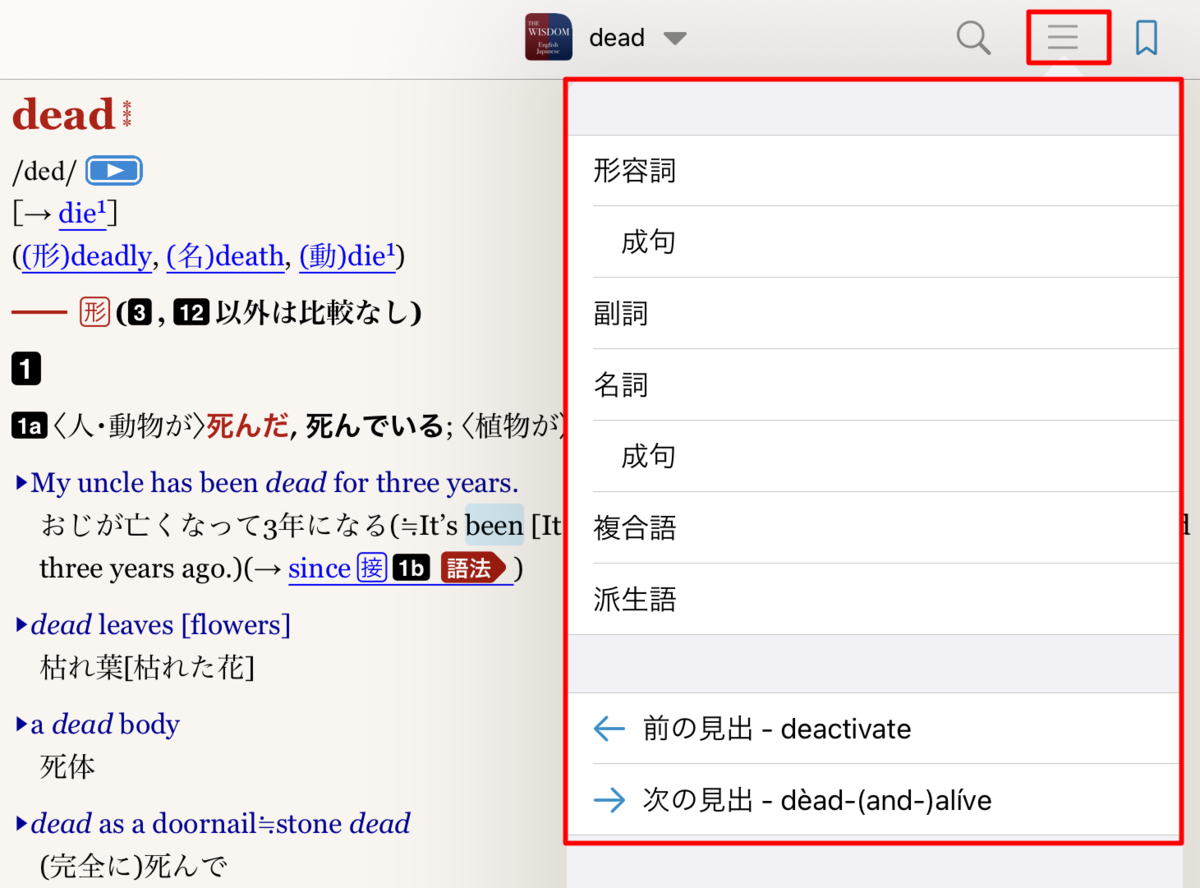
検索されている項目(ここではdead)の構成内容がメニュー表示されます。ここから、該当する品詞(ここでは形容詞、副詞、名詞)に、あるいは複合語や派生語などに一瞬で飛んでいくことができます。これ、今までのどんな辞書環境にもなかった、実にすばらしい機能です。特に、品詞や語義が多い基本語では、かなり重宝します。
それから、検索結果の上にあるミニアイコンをタップすると、

該当する辞書間を簡単に移動できます。このとき辞書が表示される順番は、[設定]にあった[コンテンツの検索順序を変更]で決まります。
以上が、物書堂「辞書」アプリの基本的な機能です。このほかにも、いろいろな機能があって、詳しくは物書堂さんのページに記事があります。
●参考リンク
この記事を公開したら、Nestさんが、この記事を含めて物書堂に関する記事のリンクをまとめてくださいました。
辞書部屋チャンネルさん、西練馬さん、武田三輪さんの素晴らしいまとめや動画です。
こちらも、あわせてご覧ください!